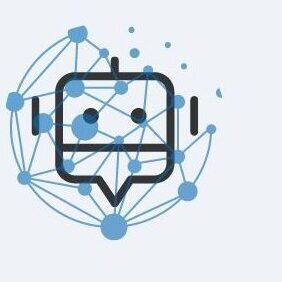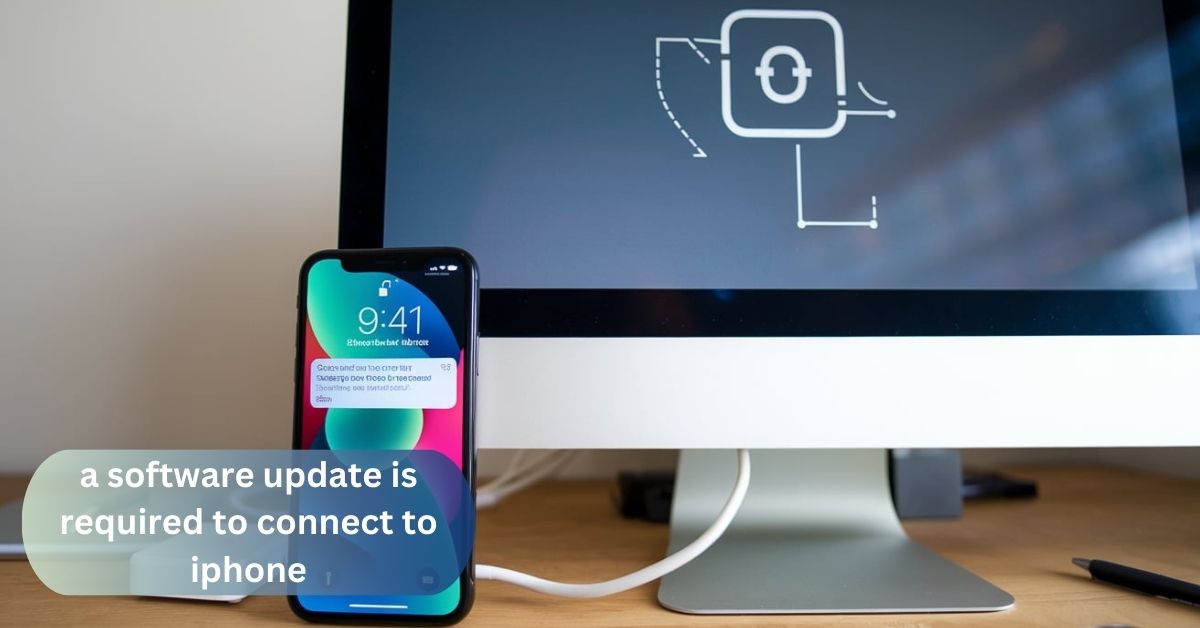“When I tried to sync my iPhone with my laptop, I kept getting the message ‘A software update is required to connect to iPhone.’ It turned out that updating my iPhone and iTunes resolved the issue quickly. Ensuring all devices are up-to-date can prevent such frustrating interruptions.”
The message “A software update is required to connect to iPhone” typically indicates that compatibility updates are needed for your computer or device.To swiftly fix this problem, check for updates on your iPhone and any linked applications.
Introduction To A Software Update Is Required To Connect To Iphone
When you encounter the message “A software update is required to connect to iPhone,” it signifies that there’s a need for software synchronization between your iPhone and the device you’re attempting to connect to, whether it’s a computer, another iOS device, or a peripheral like a printer or Bluetooth accessory.
This notification generally appears when the software versions on the connected devices are not compatible, which can prevent proper data transfer, synchronization, or functionality. For instance, if you’re trying to sync your iPhone with iTunes or Finder and see this message, it means that either your iPhone’s operating system or the connecting software is outdated.
To resolve this, both your iPhone and the software on your computer or other devices must be updated to their latest versions. Regularly updating your iPhone and connected software is crucial as it not only fixes bugs and adds new features but also ensures that all devices remain compatible with each other.
Understanding the Message
When you see the message “A software update is required to connect to iPhone,” it means that your device’s operating system or the software on the device you’re connecting to is not compatible with your iPhone’s current software version.
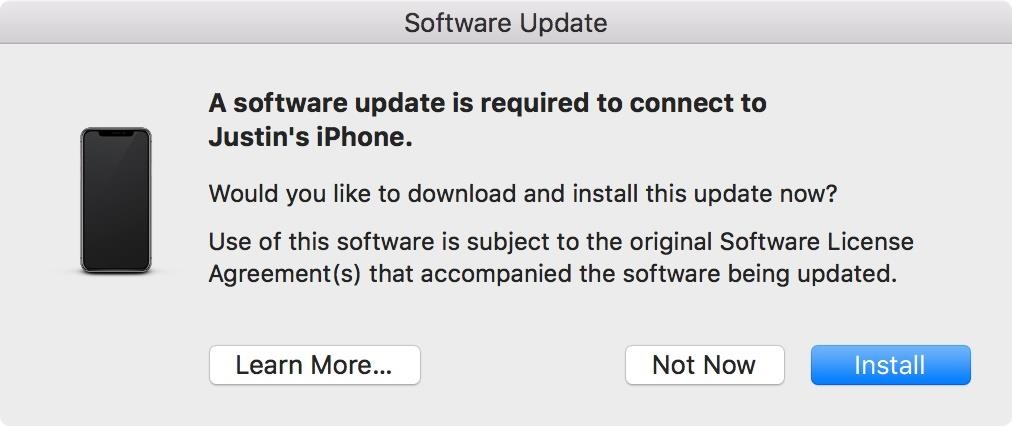
1. Connecting to a Computer:
When you receive the message “A software update is required to connect to iPhone” while trying to connect your iPhone to a computer, it usually means that the version of iTunes or Finder on your computer is outdated, or your iPhone’s iOS needs an update.
To fix this, first ensure that your iPhone is running the latest version of iOS by checking for updates in the Settings app. Next, update iTunes if you’re using a Windows PC or update macOS if you’re on a Mac, as Finder updates are included in system updates.
Keeping both your iPhone and computer software up-to-date ensures compatibility and smooth data synchronization, allowing you to transfer files, backup data, and manage your device without interruptions.
2. Updating iOS:
- Look for any updates: On your iPhone, select Settings > General > Software
- Update.Install and download: To begin the update process, select Download and Install if one is available.
- Ensure Connectivity: Make sure your iPhone is connected to a stable Wi-Fi network and has sufficient battery life or is plugged into a charger.
- Automatic Updates: To keep your device updated automatically without human interaction, enable automatic updates by navigating to Settings > General > Software Update > Automatic Updates.
If necessary, restart your iPhone after upgrading to make sure all of the changes are implemented correctly.
3. Syncing with Other Devices:
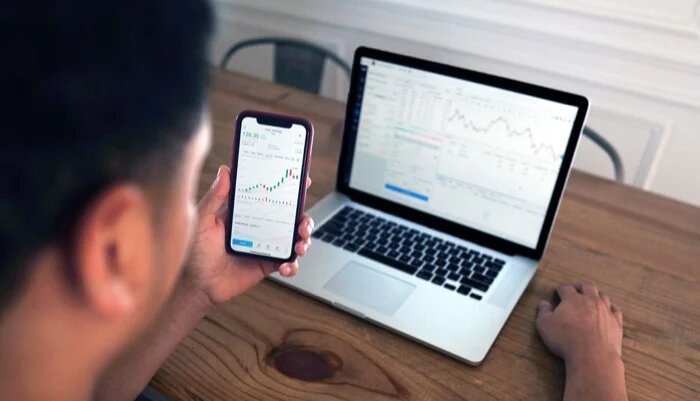
- Check for Compatibility: Ensure that the other device (e.g., Bluetooth accessory or smart home gadget) is compatible with your iPhone’s current iOS version.
- Update Device Firmware: If the accessory or device has its own firmware or software, update it to the latest version to match your iPhone’s software.
- Enable Bluetooth/Wi-Fi: For wireless connections, ensure that Bluetooth or Wi-Fi is enabled on both your iPhone and the other device.
- Re-Pair Devices: If syncing issues persist, unpair and then re-pair your iPhone with the other device to refresh the connection.
- Restart Devices: Restart both your iPhone and the other device to resolve any temporary connectivity issues.
Why Software Updates Are Important
Software updates are crucial for maintaining the optimal performance and security of your devices. They often include patches for security vulnerabilities, which protect your device from potential threats and exploits.
New additions and improvements that might boost functionality and user experience are also brought via updates.They also fix problems and malfunctions that might be interfering with the functioning of your device, so it runs more smoothly.
- Security: Updates often include patches for security vulnerabilities that could be exploited by malicious entities.
- New Features: Each update may introduce new features or enhancements that improve the functionality of your iPhone.
- Bug Fixes: Updates resolve bugs and glitches that could affect the performance of your device.
- Compatibility: Ensuring that your iPhone’s software is up-to-date helps maintain compatibility with other devices and applications.
Keeping your software updated is not just about adding new features; it’s about maintaining the security and functionality of your device.
Find out how to use your iPhone to check for updates
1. Open Settings:
To begin updating your iPhone, open the Settings app on your device. This can be done by tapping the gear icon on your home screen. Once in Settings, navigate to the General section to access software update options. This is where you can check for and install the latest iOS updates.
2. Go to General:
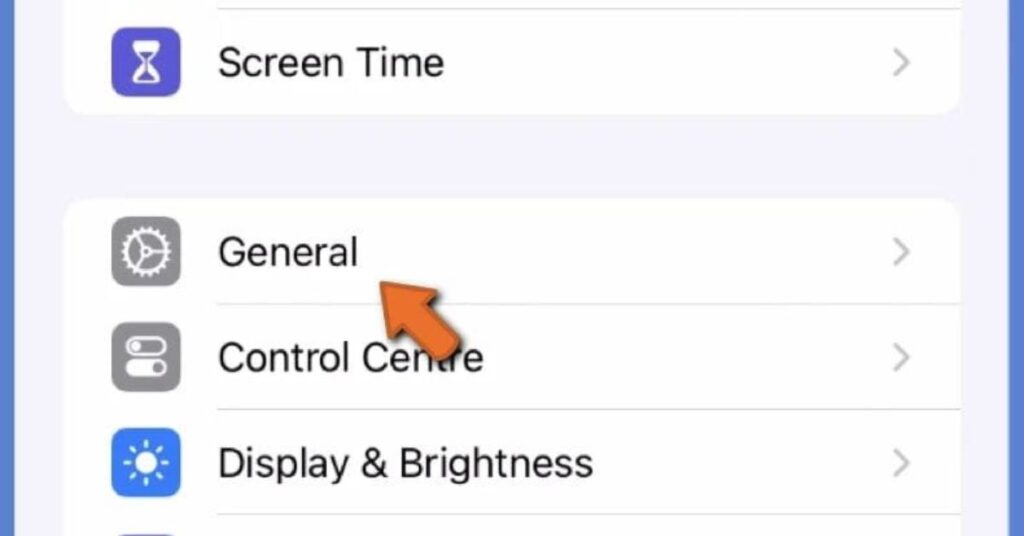
- Select General: Scroll down the Settings app and select General.
- Access Update Selections: You have a number of options under General, one of which is Software Update.
3. Tap Software Update:
- Look for Any Updates That Are Available: Your iPhone will look for updates that are available.
- View Update Specifics: Details about the updated version will be displayed if there is one available.
4. Install Update:
On your iPhone, select Settings > General > Software Update to begin the installation process.Click Download and Install to get the update, if it’s available.Make sure your gadget has enough battery life or is hooked in to a charger, and that it is linked to a reliable Wi-Fi network.To finish the installation, adhere to the on-screen directions and restart your device if necessary.
Update the program in order to connect to your iPhone
If updating your iPhone does not resolve the issue, consider the following solutions:
- Update iTunes or Finder: If you are using iTunes or Finder to connect your iPhone to a computer, make sure that the software on your computer is up-to-date.
- For iTunes: Open iTunes, go to “Help” > “Check for Updates.”
- For Finder: Ensure macOS is updated, as Finder updates come with system updates.
- Restart Your Devices: Restarting your iPhone and the device you’re connected it to can sometimes fix compatibility problems.
- Verify the USB connection: Check the USB cord and ports to make sure they are working properly before connecting to a computer.Try utilizing a different port or cable.
Troubleshooting Tips
1. Reset Network Settings:
All saved Wi-Fi networks, passwords, and VPN and APN configurations will be erased by doing this. You’ll need to reconnect to WiFi networks and make any required adjustments to your network settings after rebooting.By doing this action, you can address connection issues that can be the root of update problems or synchronization problems.
2. Free Up Storage:
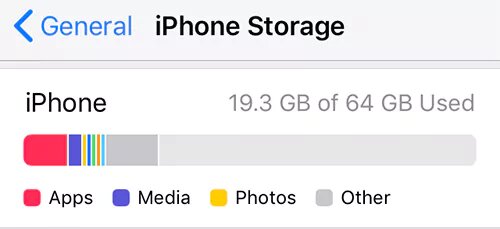
- Verify Storage Usage: To see what’s happening with your storage, navigate to Settings > General > iPhone Storage
- Delete Superfluous Apps: Choose Delete App from the menu by pressing the app that you are no longer using.
- Clear Cache and Data: Move old files to iCloud or another storage site, or delete old texts, pictures, and videos.
- Handle Downloads: To clear up space, remove downloaded items or media from programs like Netflix, Spotify, or music.
- Examine Big Files: See if there are any huge files or program data that can be deleted or transferred to an external drive.
3. Check Apple’s System Status:
- Visit the Website: Go to Apple’s System Status page at apple.com/support/systemstatus.
- Review Service Status: Look for any reported issues with Apple services that might affect updates or connectivity.
- Check Specific Services: Focus on services related to software updates or iCloud to ensure there are no ongoing problems.
- Wait if Needed: If there are service outages or issues, wait until Apple resolves them before attempting the update again.
Keeping Your iPhone Up-to-Date
Regular software updates are key to maintaining your iPhone’s performance and security. Here’s how to make sure your iPhone stays updated:
1. Automatic Updates:
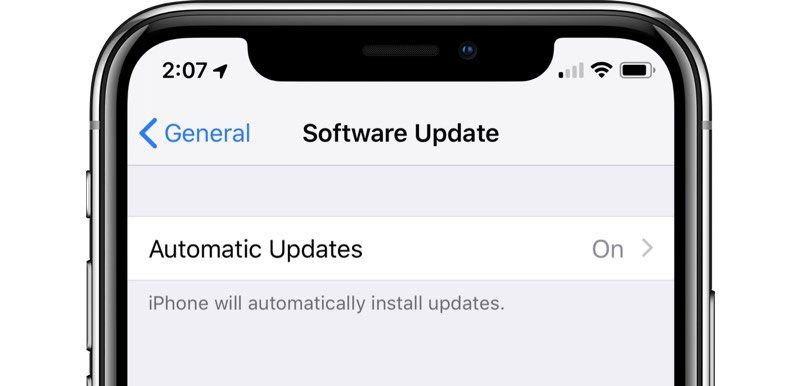
Navigate to Settings > General > Software Update > Automatic Updates to turn on automatic updates. This will enable automated update downloads and installations on your iPhone.
2. Regular Checks:
Even with automatic updates enabled, periodically check for updates manually to ensure you are always on the latest version.
FAQ’s
1. Why do I get the message “A software update is required to connect to iPhone” even after updating my iPhone?
This message might still appear if the connected device or software on your computer also needs an update. Ensure both your iPhone and the other device or software are updated to their latest versions to resolve this issue.
2. Is it possible to update my iPhone off the internet?
Sadly, downloading and installing iOS upgrades requires an internet connection. Try utilizing a different Wi-Fi network or fix your connection problems if you’re having difficulties connecting.
3. What should I do if my iPhone says “Software Update Failed”?
If you encounter a failed update, try restarting your iPhone, checking your internet connection, and ensuring there’s enough storage space. If the problem persists, consider using iTunes or Finder to update your iPhone or contact Apple Support for further assistance.
4. How often should I check for iPhone software updates?
It’s a good practice to check for updates at least once a month or enable automatic updates to ensure you always have the latest features and security patches.
5. How can I make sure my iPhone updates without a hitch?
Make sure your iPhone has adequate battery life, enough storage, and is linked to a reliable Wi-Fi network for a seamless upgrade. Keeping linked software and your device up to date also reduces compatibility problems.
Conclusion:
The “A software update is required to connect to iPhone” To sum up, if you see the message that a software update is needed to connect to your iPhone, it means your iPhone or the device you’re connecting to needs updating. Keeping everything up-to-date helps ensure smooth connections and prevents issues.