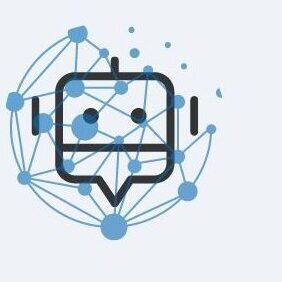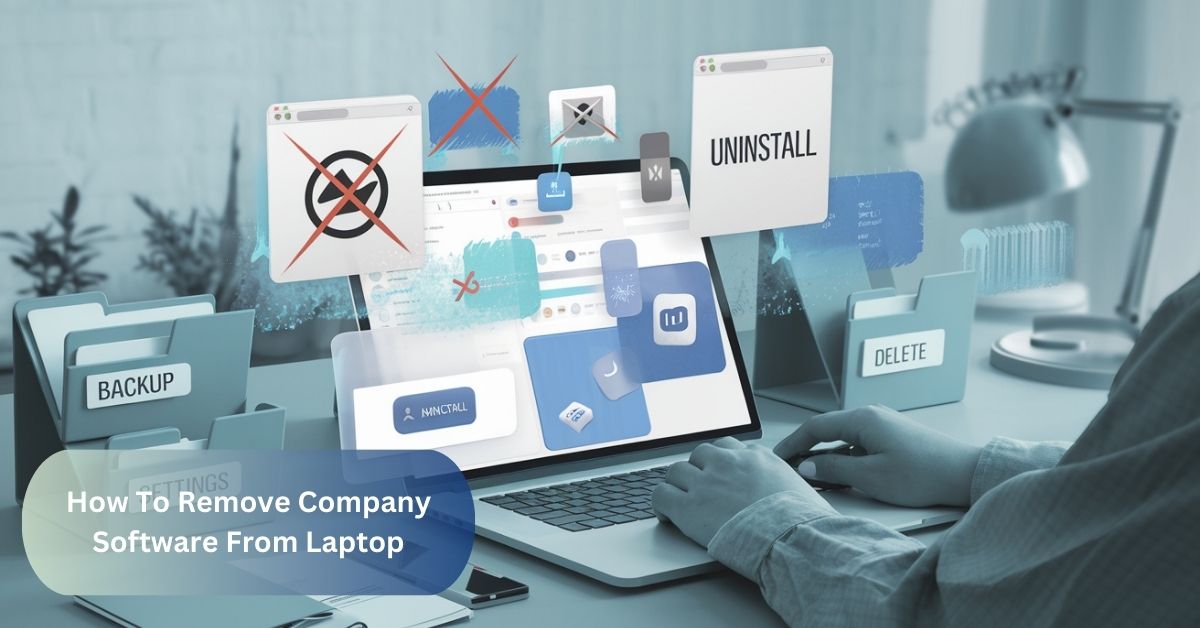I once freed my laptop from company software by finding every hidden file and finally scrubbing it all out, like clearing cobwebs. It felt like giving my laptop a fresh start, ready for anything new!
“How To Remove Company Software From Laptop” I cleared my laptop of company software by uninstalling the programs and digging out leftover files. It was like sweeping away old traces for a cleaner, faster setup.
Introduction How To Remove Company Software From Laptop
Removing company software from a laptop can feel like untangling hidden threads woven through your system. Knowing how to remove company software from laptop not only frees up space but also restores control over your device, making it truly yours again. In this guide on how to remove company software from laptop, you’ll find simple steps to track down and clear out unwanted programs, giving your laptop a fresh, personal touch.
Understand Permissions And Policies
Before diving into software removal, it’s crucial to understand the permissions and policies tied to your laptop. Some company software may have restrictions or admin-level protections that prevent uninstallation without certain access rights.
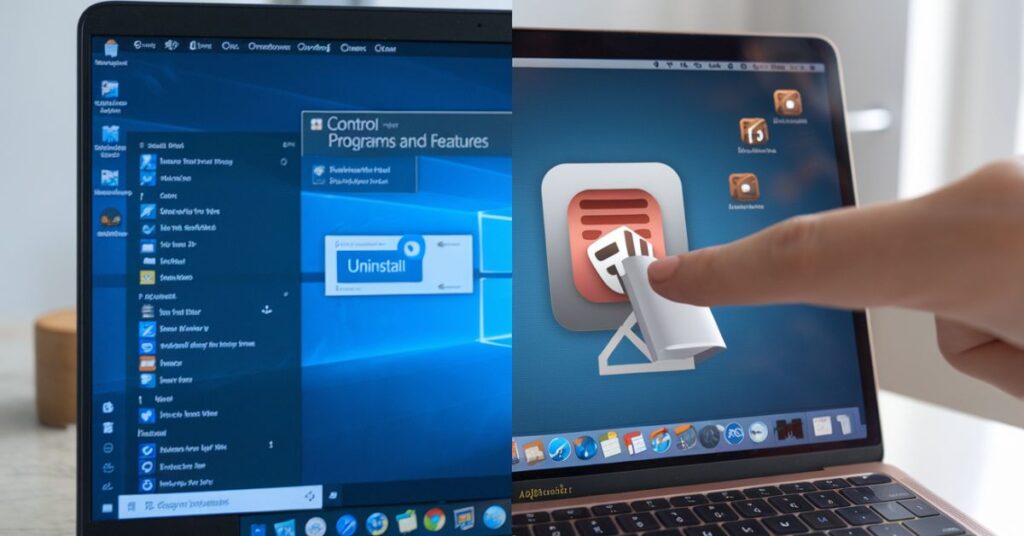
Knowing your permission level can help you avoid system errors or issues during removal. Additionally, companies often have policies governing device usage, especially if they own the laptop, so it’s wise to check these guidelines first. This understanding keeps your actions safe, clear, and aligned with any rules in place.
Backup Important Data
1. Why Backup Matters:
- Protects personal files from accidental loss during software removal.
- Ensures important documents, photos, and settings are safe.
2. Simple Backup Steps:
- External Drive: Copy essential files to a USB drive or external hard drive.
- Cloud Storage: Use services like Google Drive or Dropbox for quick, secure backups.
- System Backup Option: On Windows or Mac, create a system restore point for added safety.
3. Double-Check Your Backup:
- Verify that key files are safely stored before starting software removal.
Uninstall Software Via Control Panel Or Applications Folder
To start clearing out company software, head to the Control Panel on Windows or the Applications folder on Mac. In the Control Panel, look for “Programs and Features,” where you’ll find a list of installed software.
Find the company programs you want to remove, select them, and hit “Uninstall.” On a Mac, simply open the Applications folder, drag the unwanted program to the Trash, and empty it. This basic process wipes out most standard installations, making your laptop a bit more your own with each deletion.
Remove Configuration Profiles And Policies
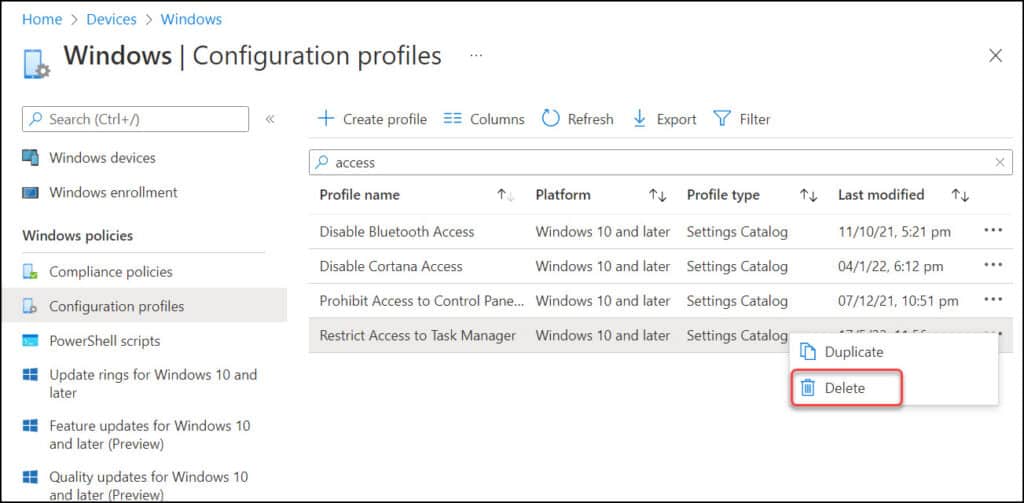
- Identify Profiles: Check if configuration profiles or policies are set up by going to “Settings” on Windows or “System Preferences” on Mac.
- Access Profiles: On Windows, look in Settings > Accounts > Access work or school; on Mac, go to System Preferences > Profiles.
- Remove Policies Carefully: Select and remove only the profiles directly linked to company software to avoid interfering with other system functions.
- Restart Device: After removing profiles, restart the laptop to clear any lingering settings.
- Verify Settings: Double-check that the device no longer shows any restrictions or policies tied to the software.
Remove Scheduled Tasks And Login Items
1. Identify Scheduled Tasks:
To identify scheduled tasks, open the Task Scheduler on Windows and look through the list of tasks for any related to company software. This helps pinpoint programs that may run automatically, allowing you to manage or delete them as needed.
2. Remove Login Items:
To remove login items on a Mac, go to System Preferences and select Users & Groups. Click your username, choose the Login Items tab, and then remove any unwanted software by highlighting it and clicking the minus (-) button.
3. Confirm Removal:
After removing software and tasks, restart your laptop to clear any residual effects. This final step ensures everything is completely gone, leaving your device ready for new beginnings.
Delete System Extensions Or Drivers
To fully remove company software, check for any lingering system extensions or drivers that may still be active. On Windows, go to Device Manager, find the relevant drivers, right-click, and select “Uninstall.”
For Mac users, head to System Preferences > Extensions to find and delete any unwanted extensions. Removing these extras ensures your laptop runs smoothly without remnants of the previous software.
Clean Up Residual Files And Registry Entries
- Search for Leftover Files: Use the file explorer to look for any folders or files related to the uninstalled software, usually found in the Program Files or AppData directories.
- Empty the Recycle Bin: After deleting residual files, don’t forget to empty the Recycle Bin to free up space and ensure complete removal.
- Registry Cleanup (Windows): Open the Registry Editor and carefully search for entries related to the software. Delete these entries, but proceed with caution to avoid removing important system files.
- Use Cleanup Tools: Consider using built-in cleanup tools or third-party options like CCleaner to automatically find and remove leftover files and registry entries for a thorough clean.
Reinstall The Operating System (Optional)
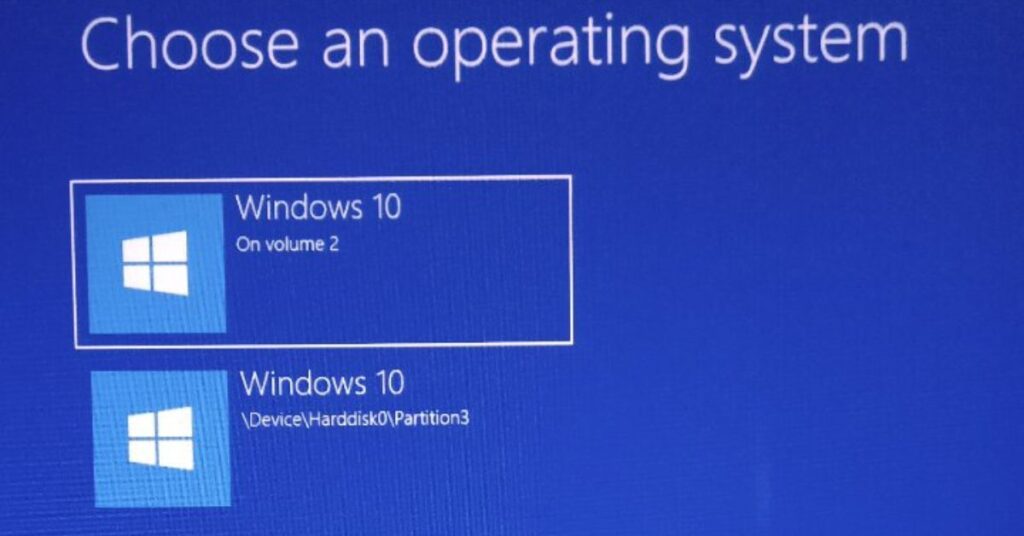
- Consider a Fresh Start: Reinstalling the operating system wipes everything clean, giving you a fresh slate to work from.
- Backup First: Always save important files and data to an external drive or cloud service before proceeding.
- Use Recovery Media: Gather the installation USB or disk for your operating system to start the reinstall process.
- Follow Installation Steps: Boot from the recovery media and follow the prompts to reinstall the OS, ensuring a clean setup.
- Restore Personal Files: After reinstalling, transfer back your important files and set up your laptop to your liking.
Verify And Monitor
After removing company software, check your laptop to ensure everything is working smoothly. Keep an eye on system performance and any unusual behavior that might indicate leftover files or settings. Regular monitoring helps maintain a clean and efficient device, giving you peace of mind.
Check For Hidden Files And Directories
- Use Search Functionality: Utilize the search bar on your operating system to look for hidden files related to the uninstalled software.
- Enable Hidden Items: In Windows, go to the View tab in File Explorer and check “Hidden items” to reveal any files that are typically hidden.
- Check Common Locations: Look in common folders like Program Files, AppData, or Library (on Mac) for leftover files or directories.
- Delete Unwanted Files: Carefully remove any hidden files or folders associated with the company software to free up space and eliminate remnants.
- Reboot and Recheck: Restart your laptop and repeat the search to ensure all hidden files have been successfully removed.
Remove Device From Work Accounts And Azure Ad
To fully disconnect from company control, remove your device from work accounts and Azure Active Directory. Navigate to Settings on Windows, select Accounts, and then Access work or school to remove any connected accounts. For Azure AD, visit the Azure portal to unlink your device, ensuring it’s no longer tied to company management.
Update Your Laptop’s Firmware And Bios
Updating your laptop’s firmware and BIOS can enhance performance and fix compatibility issues. Check the manufacturer’s website for the latest updates and follow their instructions carefully. This ensures your system runs smoothly and remains secure with the latest features.
Consider Using A Professional Cleaning Tool
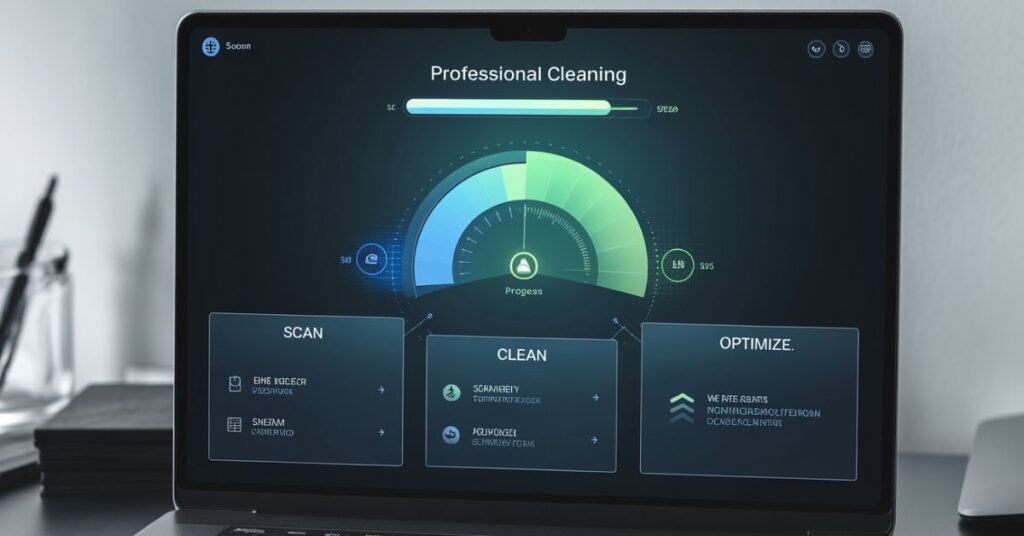
If you’re unsure about manually removing leftover files, consider using a professional cleaning tool to simplify the process. These tools can scan for and eliminate residual files, ensuring nothing is left behind. They often offer user-friendly interfaces, making it easy to clean your system effectively. Using a professional tool can save time and help maintain optimal laptop performance.
FAQ’s
1. How to Remove Company Software from Laptop Windows 10/11?
To remove company software from a Windows 10/11 laptop, go to Settings > Apps, find the software in the list, and click Uninstall. Follow the prompts to complete the removal, ensuring any associated files are also deleted for a thorough cleanup.
2. How to Reset Company Laptop for Personal Use Without Password?
To reset a company laptop for personal use without a password, you can boot into recovery mode and choose the option to factory reset. This process wipes all data, allowing you to set up the laptop as if it were brand new.
3. How to Reset Company Laptop for Personal Use Mac?
To reset a company Mac for personal use, restart the device and hold down Command + R to enter Recovery Mode. From there, select “Erase Disk,” choose your startup disk, and then reinstall macOS to start fresh.
4. How to Convert Company Laptop to Personal?
To convert a company laptop to personal use, start by removing all company software and files to create a clean slate. Next, customize the settings and install your favorite apps, transforming the device into your own digital playground.
5. How to Remove Company Administrator from Laptop?
To remove the company administrator from your laptop, you’ll need to gain access to an account with administrative privileges. Once logged in, navigate to the user accounts settings and delete or change the administrator account, freeing your laptop from company control.
Conclusion:
Removing company software from your laptop is a straightforward process that can significantly enhance your personal experience. By following the steps to uninstall programs, delete hidden files, and manage settings, you can reclaim control over your device. Remember to back up important data and consider a fresh start if needed, ensuring your laptop runs smoothly and meets your personal needs. Embracing this new setup allows you to enjoy a more tailored and efficient workspace.