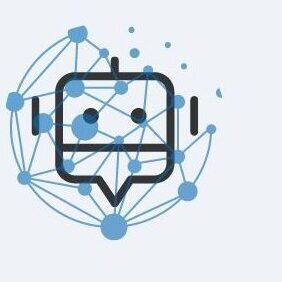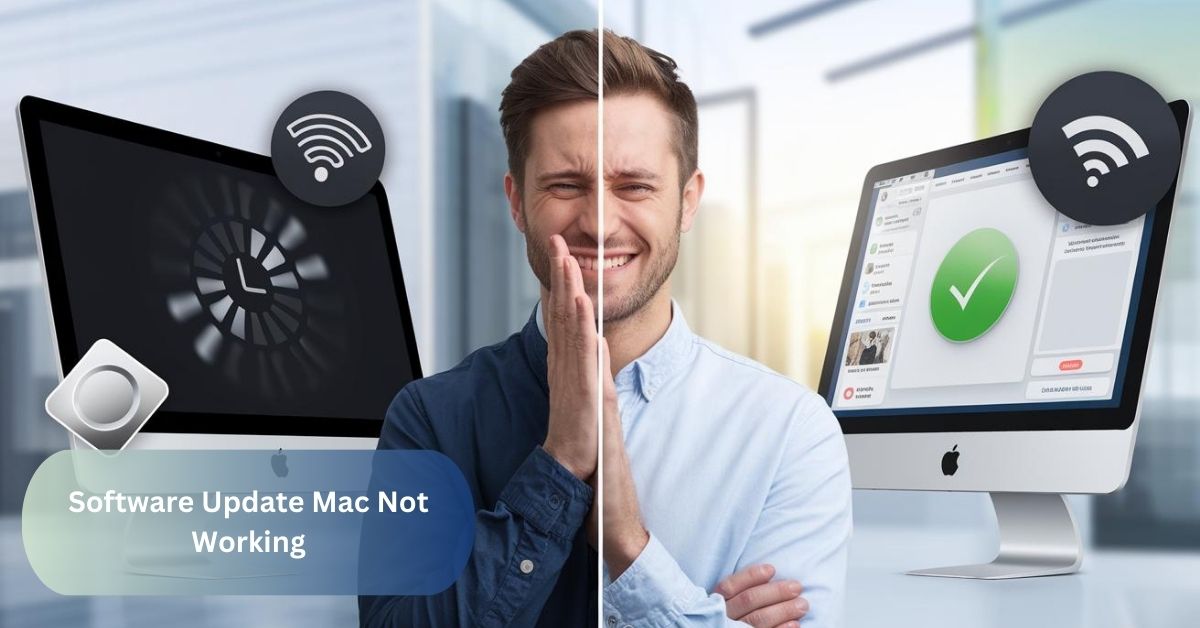I once had trouble with my Mac’s software update—it just wouldn’t start no matter what I tried. I realized my storage was nearly full, so I cleared out some space and restarted the system. After that, the update worked smoothly, and everything was back to normal!
When my Mac’s update wouldn’t work, I checked my storage and found it full, so I deleted unnecessary files. After a restart, the update finally started. Clearing space and rebooting fixed the issue quickly!
Introduction To Software Update Mac Not Working
When facing software update Mac not working, it can be frustrating as it halts the system from getting important updates. This issue may arise due to insufficient storage, an unstable internet connection, or sometimes even temporary glitches in the system. Another reason for software update Mac not working could be related to problems with Apple’s servers or background processes interfering with the update.
Often, a simple restart or clearing space can help resolve the software update Mac not working issue, allowing the device to install updates properly. In some cases, manual installation or using Safe Mode can also resolve the software update Mac not working problem.
What Is Software Update Mac Not Working
When your Mac’s software update isn’t working, it’s often due to a few common causes. Low storage space can prevent updates from being installed, while a simple restart can often fix minor system glitches.
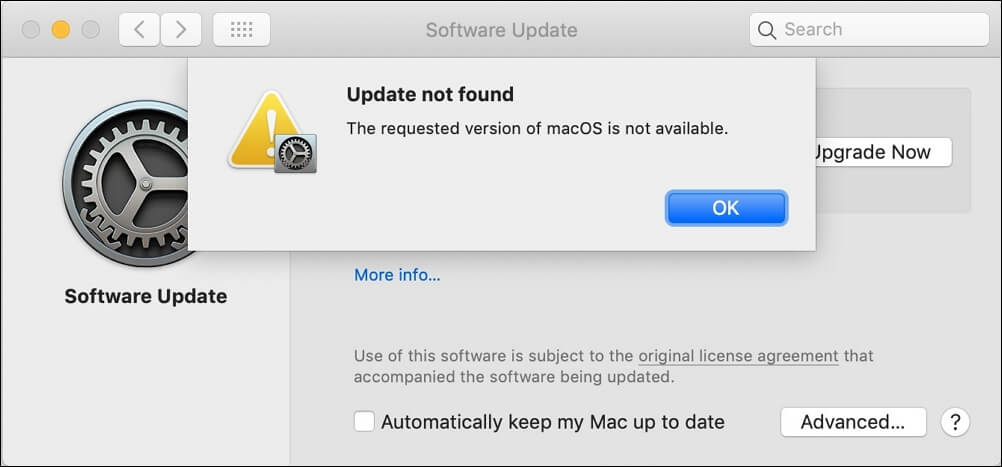
If the issue persists, it could be related to a weak internet connection or temporary server problems. In some cases, manually downloading and installing the update may be necessary if automatic updates fail.
Why Won’t My Mac Update? Common Reasons
Before we get into the fixes, let’s quickly review some of the usual suspects behind a failed update. Often, it’s not as complex as it seems:
- Shaky internet connection
- Not enough storage
- Mac needs a reboot
- Apple’s servers are down
Now that we know the culprits, let’s troubleshoot with a little creativity!
Solution 1: Is Your Internet Playing Hide-And-Seek?
1. Check That Sneaky Wi-Fi:
A weak Wi-Fi connection can silently stop your update in its tracks. Even if you’re connected, an unstable signal might cause interruptions during the process. To fix this, try moving closer to the router, restarting it, or switching to a wired connection for a more reliable update experience.
Solution 2: Clear Out the Clutter
1. Storage Full? It’s Time for a Digital Declutter:

If your Mac is struggling to update, it might be time to tackle that cluttered storage. A full hard drive can block updates, as your system needs space to download and install new software. By clearing out unneeded files and apps, you can free up space and create a smoother experience.
Here are some effective ways to declutter your storage:
- Delete unused apps: Go through your applications and remove anything you no longer use.
- Empty the trash: Regularly empty your trash bin to free up space taken by deleted items.
- Clear downloads: Review your downloads folder and delete files you no longer need.
- Organize files: Move documents, photos, and videos to an external drive or cloud storage to free up space.
- Use storage management tools: Utilize built-in tools that help identify large files and suggest deletions.
By decluttering your storage, you’ll not only help your Mac update smoothly but also improve its overall performance.
Solution 3: A Simple Restart Might Do the Trick
1. Give Your Mac a Power Nap:
After restarting your Mac, it often runs more efficiently, allowing updates to proceed without a hitch. This reboot clears temporary files and resets the system’s memory, which can resolve many underlying issues.
With a fresh start, your Mac is better equipped to handle software updates, making the process quicker and smoother. Checking for updates right after a restart can lead to successful installations, ensuring your system stays up-to-date and performs optimally.
Solution 4: Apple’s Servers Could Be Taking a Breather
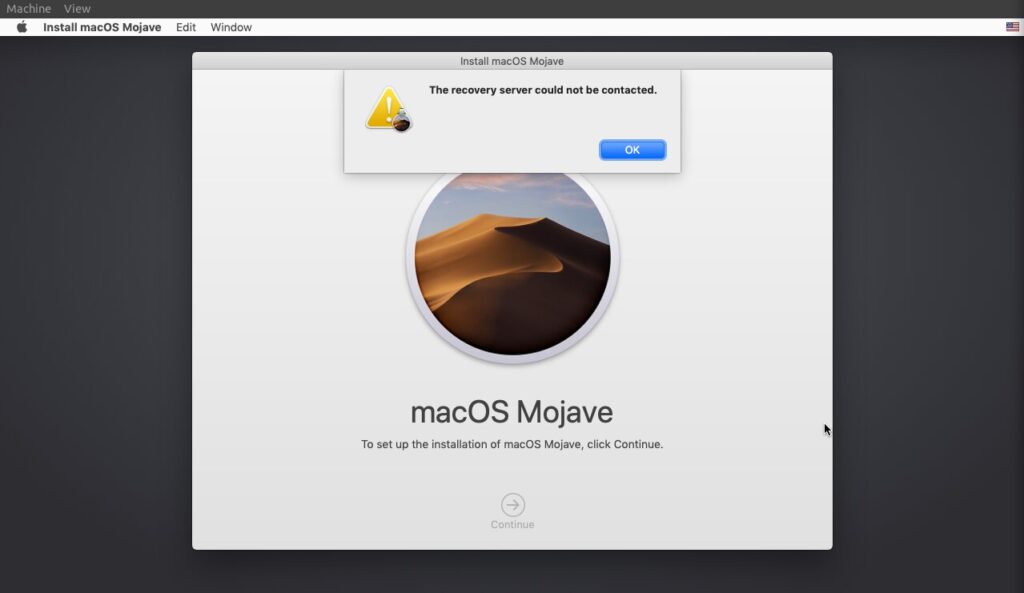
1. Check If Apple Is Having a Digital Siesta:
- Visit Apple’s System Status Page: This is the go-to place to see if Apple’s servers are experiencing issues that might affect updates.
- Look for Red Alerts: If there’s a red dot next to any services, it indicates a problem, like servers taking a break.
- Check Social Media: Sometimes, users share their experiences on platforms like Twitter, which can provide real-time insights about server outages.
- Be Patient: If Apple is having a digital siesta, it’s best to wait until they’re back online before trying to update your Mac.
- Try Again Later: Once the system shows green lights again, you can attempt the update and enjoy a smoother experience.
Solution 5: Reset NVRAM/PRAM (No Need to Panic!)
A little system spring cleaning can work wonders for your Mac, clearing out unnecessary files and freeing up precious space. By resetting the NVRAM or PRAM, you refresh the basic settings, which often leads to smoother updates and improved performance overall.
How to reset:
- Shut down your Mac.
- Turn it back on while holding Option + Command + P + R.
- Hold for about 20 seconds, then release.
Solution 6: Try Safe Mode – The “No Nonsense” Zone
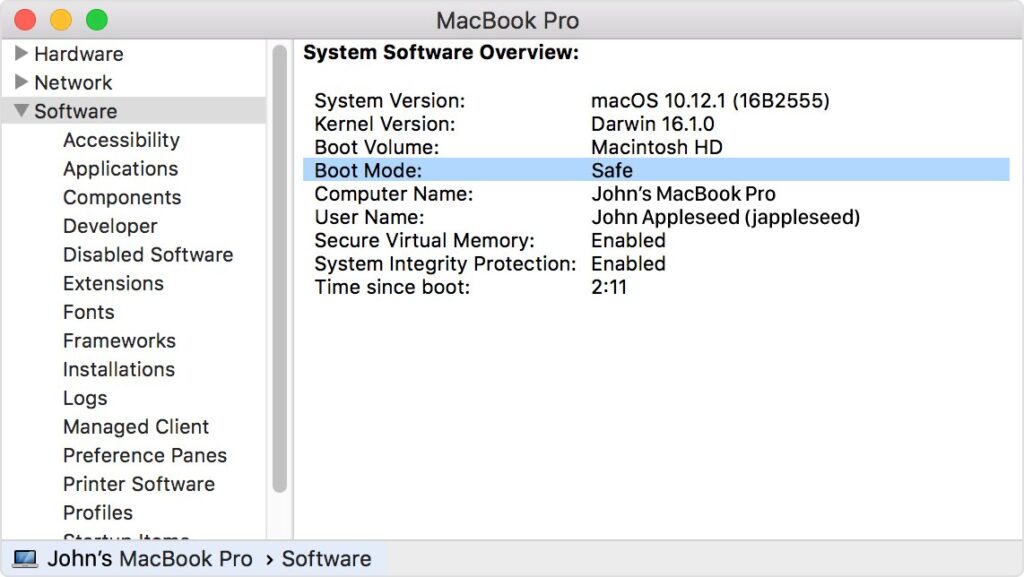
Entering Safe Mode allows your Mac to run only essential functions, helping to identify and fix issues without distractions. This streamlined environment can help resolve problems that may be preventing updates from installing, making it a powerful tool for troubleshooting.
How to enter Safe Mode:
- Shut down your Mac.
- Release when the login screen appears.
vvSolution 7: Go Manual with the Update
- Head to Apple’s official website to check for the most recent macOS version compatible with your Mac. This will allow you to download and install the latest update directly to your device.
- Download the update by selecting the correct version for your Mac from the official site. Once clicked, the update will start downloading directly to your device for installation.
- Open the Installer: Once the download is complete, locate the file in your Downloads folder and double-click it.
- Follow the Instructions: Follow the on-screen prompts to install the update manually, ensuring you read any important information provided.
- Restart Your Mac: After installation, restart your Mac to complete the process and apply the new updates.
Solution 8: Reinstall macOS for a Fresh Start
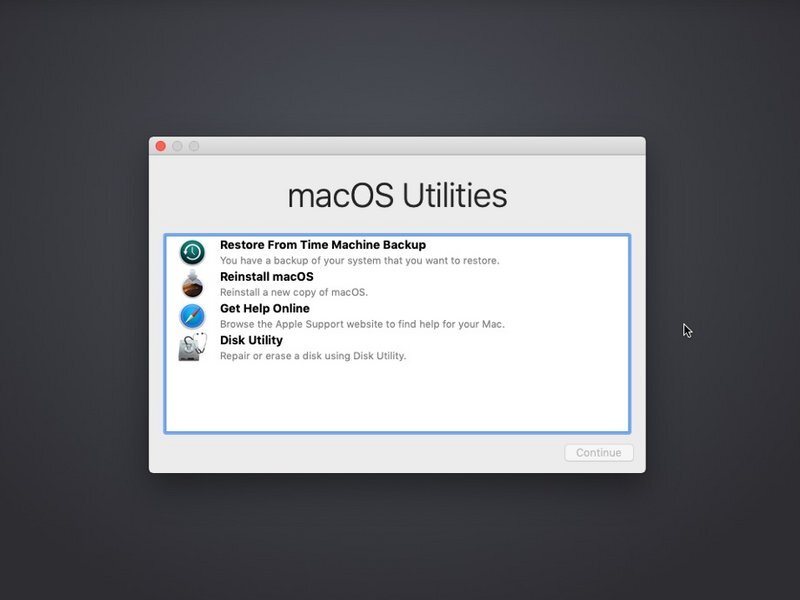
- Backup Your Data: Use Time Machine or another method to ensure all important files are saved before starting the reinstallation.
- Create a Bootable USB Drive: Download macOS from the App Store and use it to create a bootable USB drive for the installation.
- Restart Your Mac: Hold down the Option key while restarting to select the bootable USB drive as the startup disk.
- Follow the Installation Prompts: Choose “Reinstall macOS” and follow the on-screen instructions to complete the fresh installation.
FAQ’s
1. How do I force my Mac to update to the latest version?
To force your Mac to update, go to System Preferences, then click on “Software Update” and select “Update Now.” If it still doesn’t work, you can manually download the latest version from Apple’s website and install it yourself.
2. Why won’t my Mac update time and date?
If your Mac’s time and date won’t update, it might be due to incorrect settings in the Date & Time preferences. Check if the “Set date and time automatically” option is selected and make sure your Mac is connected to the internet.
3. How to reset Software Update on Mac?
To reset Software Update on your Mac, try clearing the update cache by going to the Finder, selecting “Go” in the menu, and navigating to the Library folder. Find the “Updates” folder and delete its contents. Then, restart your Mac and check for updates again.
4. What is the latest macOS version?
The latest macOS version, Sonoma, brings enhanced video conferencing tools and improved gaming performance. It also features more interactive and customizable widgets for a better user experience.
5. How to clear cache on Mac?
To clear cache on your Mac, start by opening Finder and selecting “Go to Folder” from the menu. Type ~/Library/Caches and press Enter, then delete the folders you no longer need. For a deeper clean, repeat the process with the system cache by navigating to /Library/Caches.
Conclusion:
In the end, keeping your Mac updated ensures smooth performance and access to the latest features. By addressing common issues like storage space, internet connection, or restarting the system, you can solve most update problems.
A little troubleshooting can go a long way in keeping your Mac running efficiently.